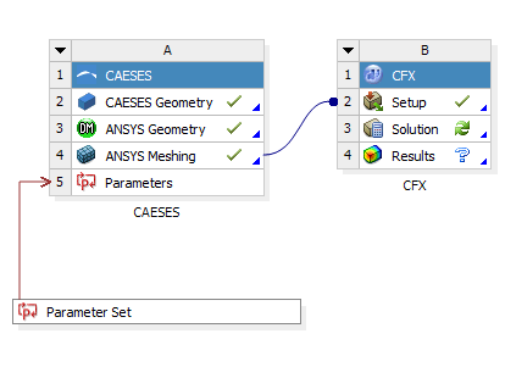CAESES软件能够构建丰富的参数化模型,并提供稳定灵活的模型变化;Ansys Workbench平台则能够方便的构建流体及结构自动化分析流程。
为了更加方便的构建基于参数化模型的模型变化及自动化仿真优化流程,我们推出了Workbench中的CAESES控件,利用该控件可以在Workbench中直接调用CAESES,识别CAESES中模型参数,并将CAESES与其他仿真模块(如CFX)连接在一起自动进行数据传递,避免了部分脚本录制的繁琐操作。
版本要求
Caeses: 4.3.0或更高
Ansys: 17.2或更高
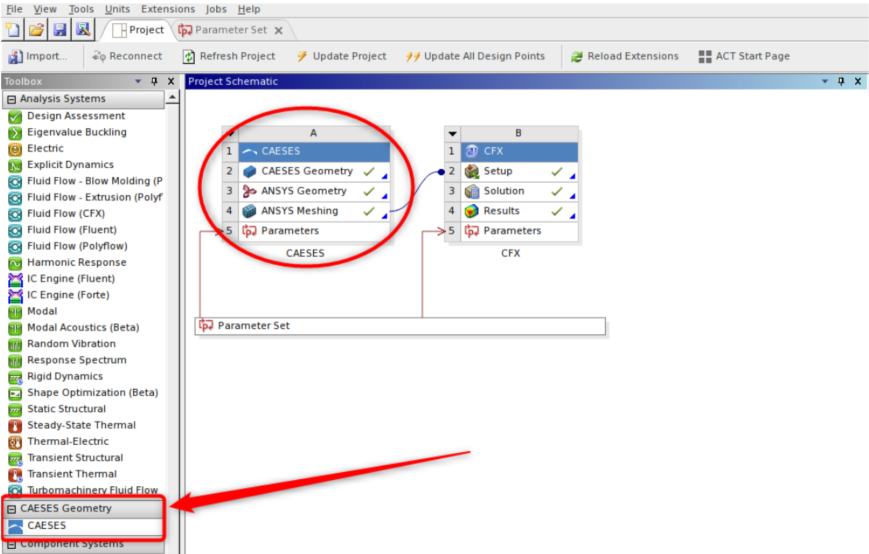
一、Workbench设置
1、打开Workbench点击Extensions进入ACT Start Page
2、选择扩展管理(Extension Manager)并点击“+”号来添加扩展功能。
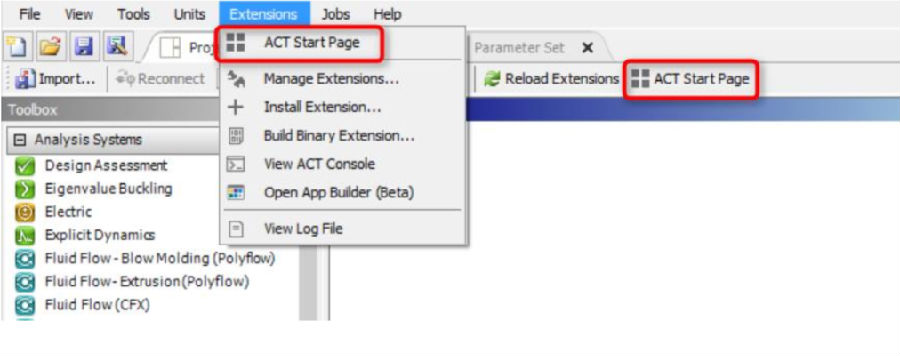
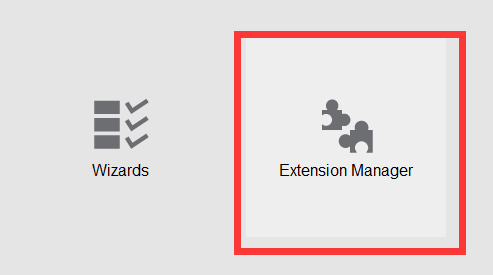
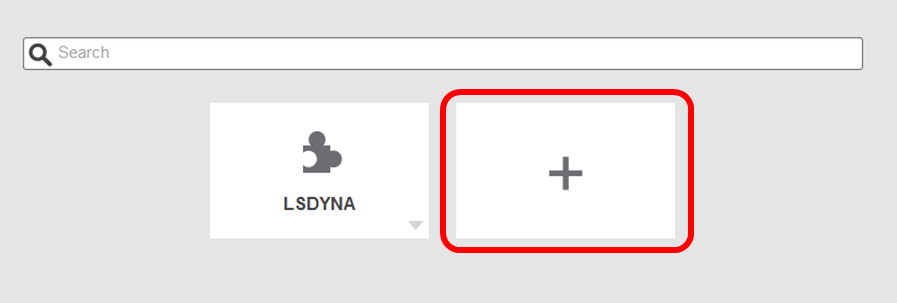
3、在CAESES安装文件夹..\CAESES\etc\ansys中找到该扩展文件(CAESES_WB_APP.wbex)并点击“打开”,CAESES控件就会出现在扩展管理的界面上。
4、点击CAESES控件的Load as default选项。将CAESES控件设置为默认启动项(这样在下次打开Workbench时就不需要进行重复操作了)。设置成功后图标背景会变成绿色。
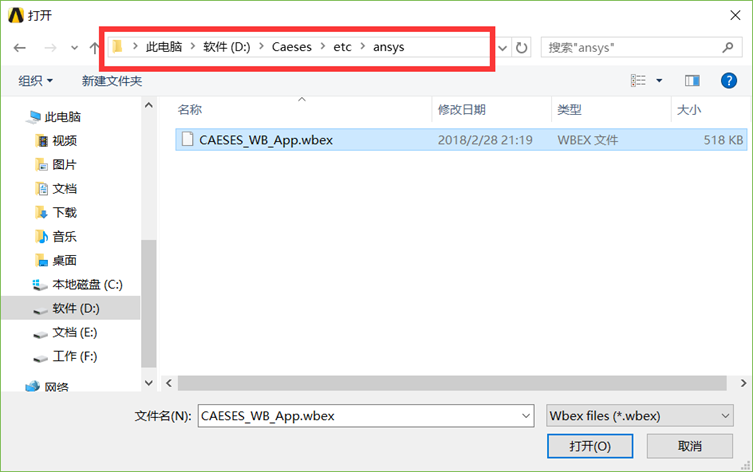
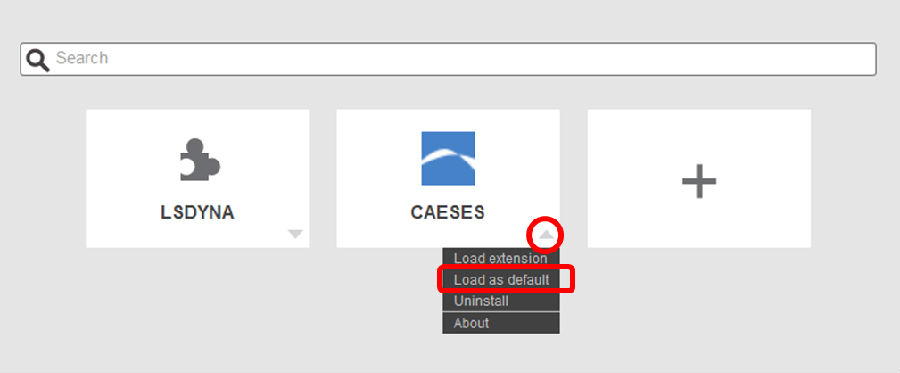
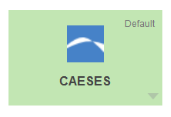
5、关闭ACT Start Page后CAESES就会出现在工具栏中。
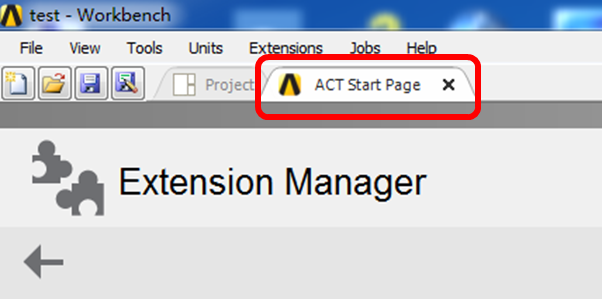

6、为了让Workbench能够识别CAESES中模型文件中的颜色信息需要进行如下设置。
选择Tool>Options>Geometry Import,选择模型处理工具为DesignModeler,并设置成图中红框中的内容,并点击“OK”。

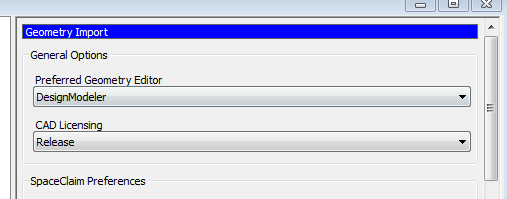
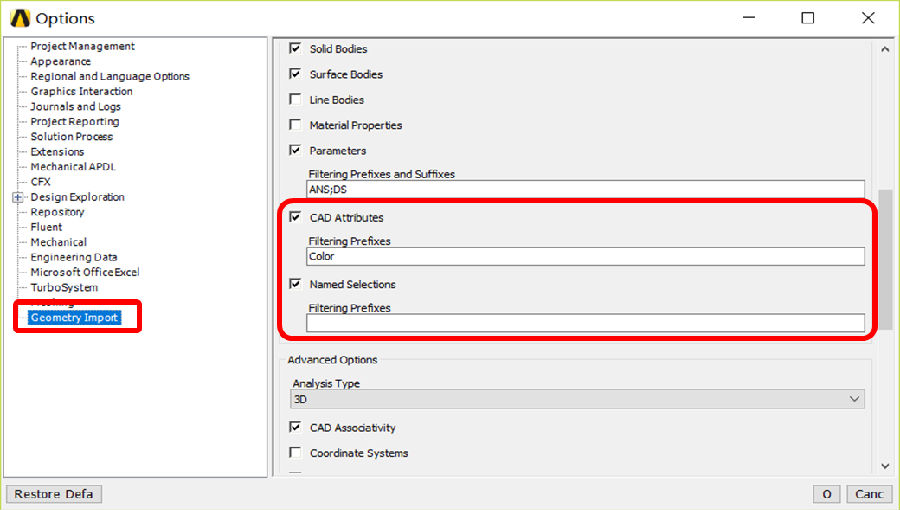
7、在Workbench关闭的状态下,从Ansys的安装目录..\ANSYS Inc\v181\Addins\ACT\bin\Win64中找到名为“TransferTypeDirectPropertyAccessList.xml”的文件并用记事本打开。在文档中图中红框所示区域添加上语句” <TransferType>FEMSetup</TransferType>”,并保存、关闭。
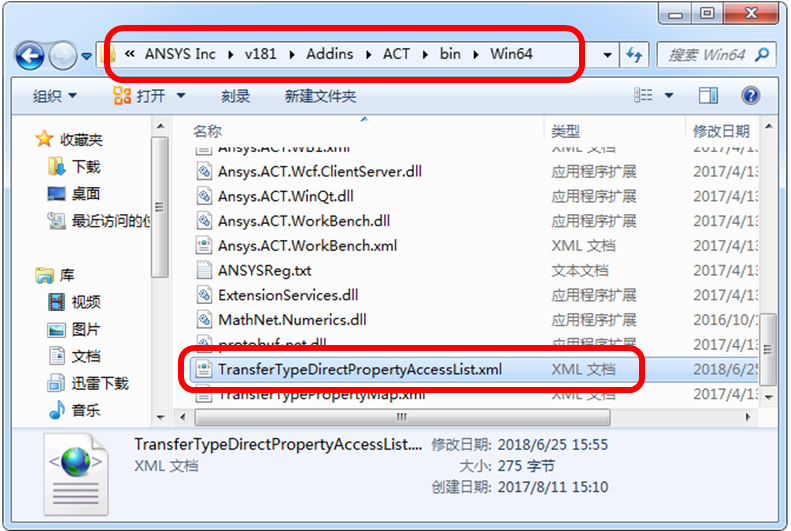
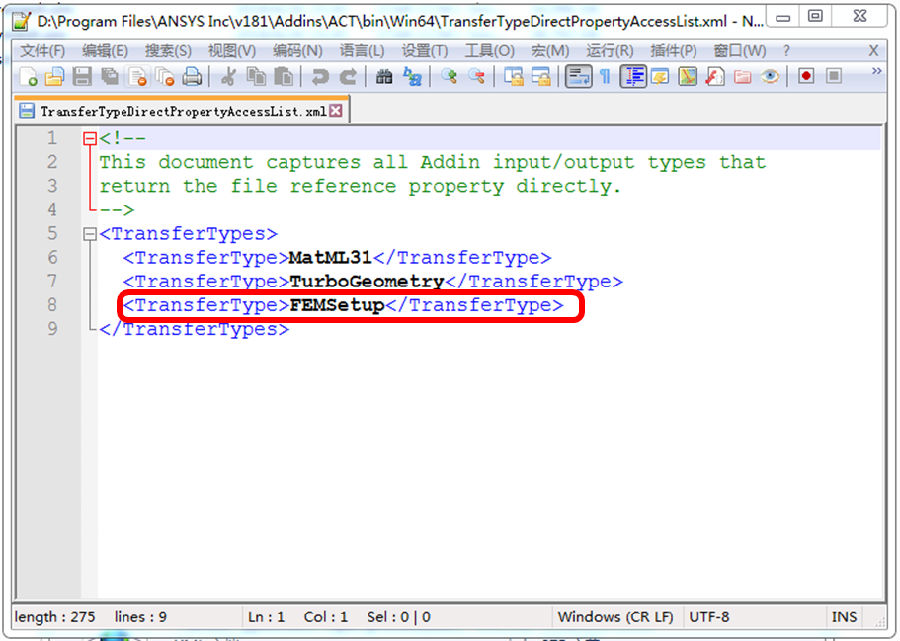
二、CAESES模型准备
1、在CAESES中构建好参数化模型,将需要优化的参数设置成设计变量,并将设计变量放置在根目录(baseline)下。
2、创建一个文件夹,将需要输出的模型放入文件夹中。将该文件Export>File Name设置为“geomtry.sat”,Type设置为exportSat
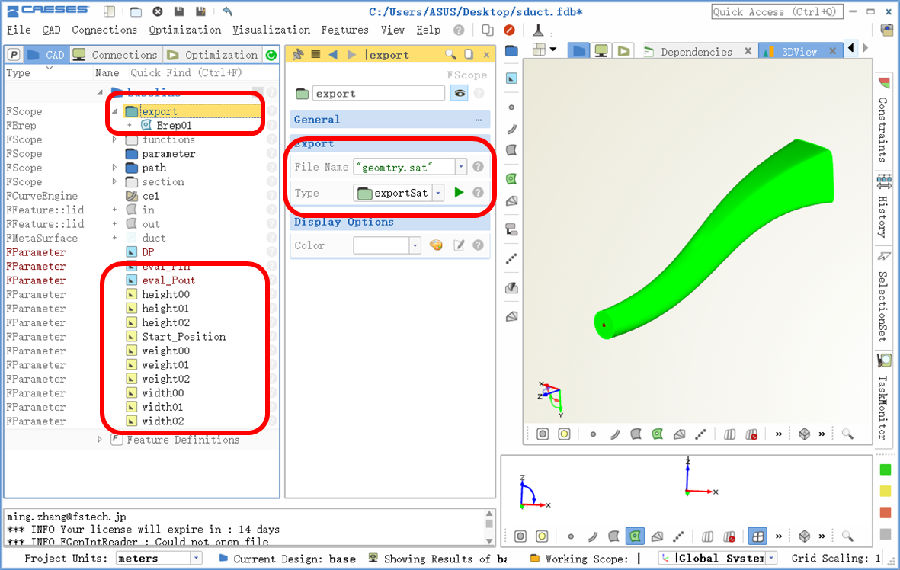
3、为了方便后续数据传递时,能够识别模型中不同的边界,需要将不同边界面设置为不同的颜色,如右图所示。
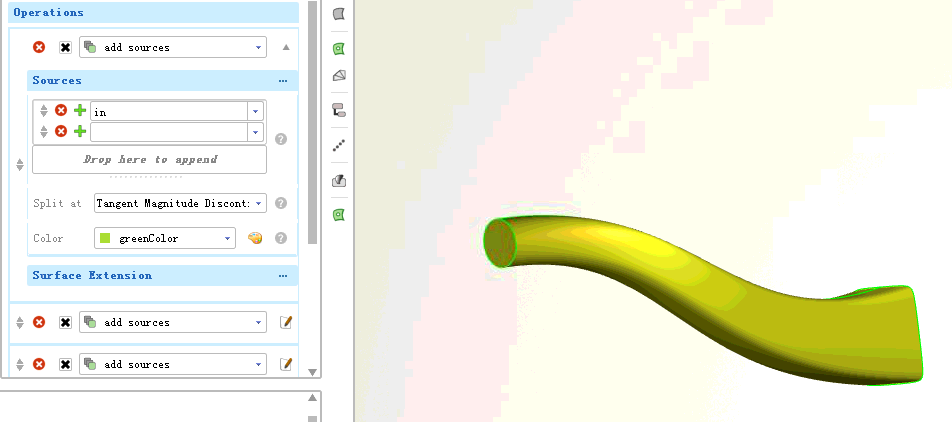
4、输出CAESES脚本文件FSC。File>Export>FSC(CAESES Script).
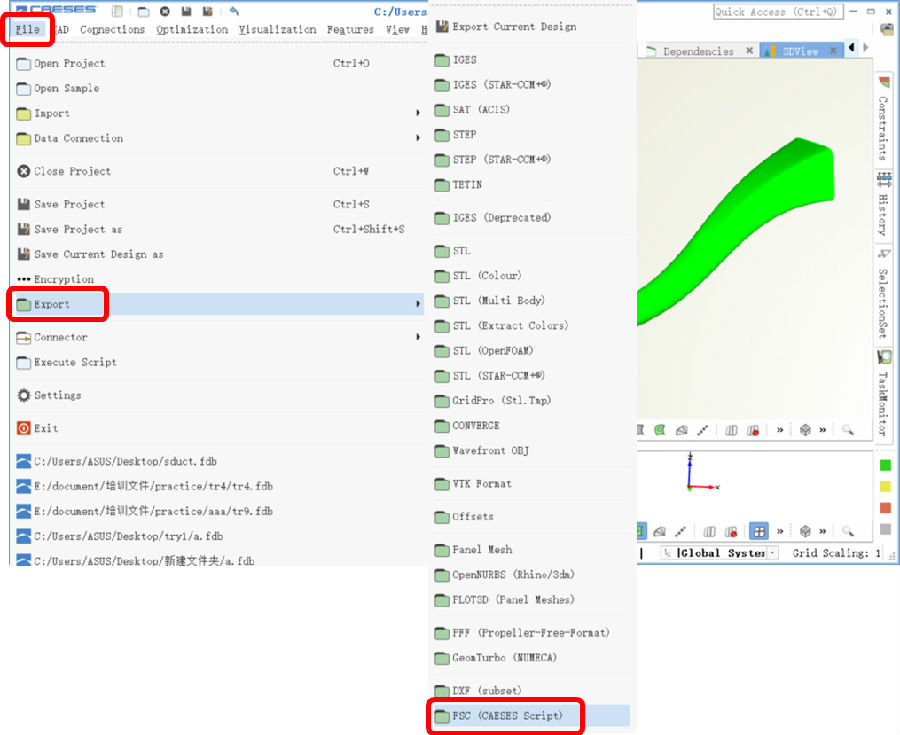

三、Workbench中调用及流程构建
1、在Workbench中添加CAESES控件,选择FSC脚本文件。CAESES Geometry>Select an FSC file...
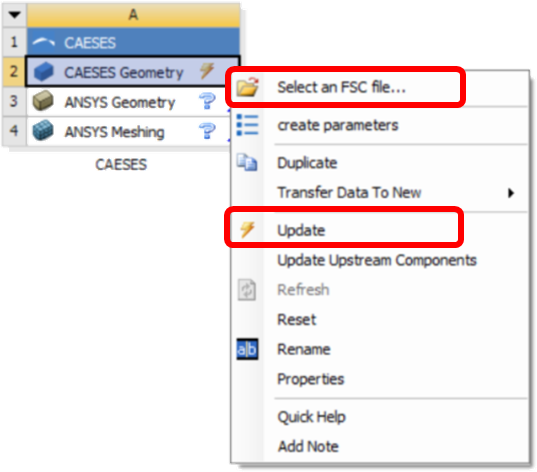
2、点击Update,Workbench能够自动识别CAESES模型中的设计变量,并向下传递数据。
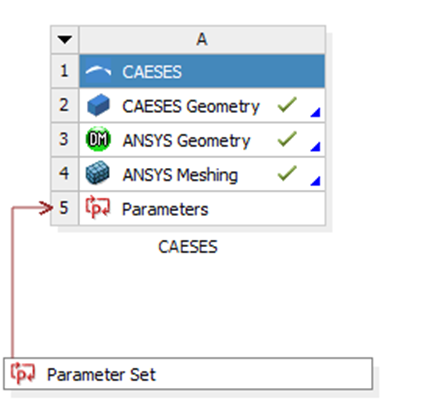
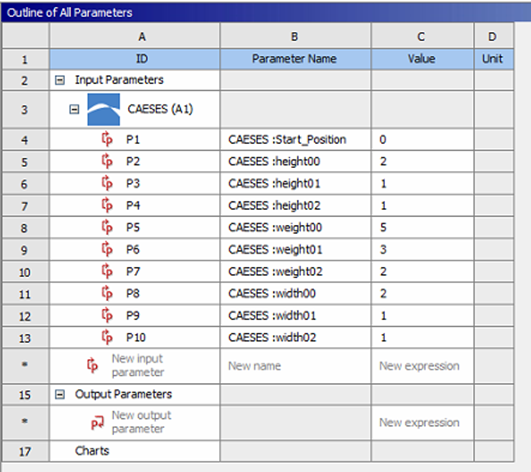
3、Workbench中的Geometry及Mesh模块能够识别出CAESES中定义的各个面的颜色信息,从而方便后续流程的边界定义。

4、接下来,可以继续添加后续流程,如流体仿真或结构仿真等。